Shipper Instructions
Starting the logger
Press and hold the green START button. You will see the blue Active LED flashing, followed by the blue and red LEDs flash one time simultaneously, then release the START button. The logger is now started and the Active blue LED will flash once every 12 seconds to indicate the logger is recording.
View and share data from an active logger
Trip data, alarm and logger configuration details can be viewed from a smartphone without stopping the unit and without opening doors of vehicles or containers. To access information from the FlashLink In-Transit BLE Loggers, download the free BLE Application to a smartphone or any smart device with Bluetooth 4.0 or greater. The App also allows sharing of PDF trip reports by email, SMS text message or other communication apps.
Sample Report
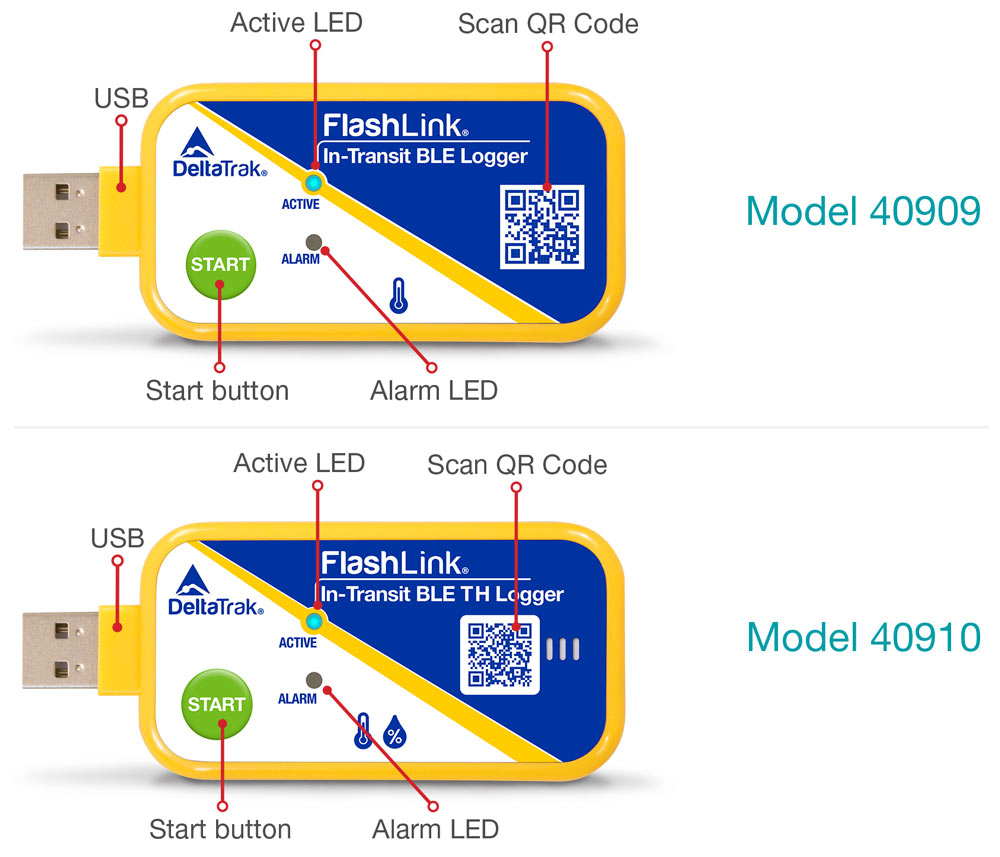
Receiver Instructions
Stopping the logger
Connect the logger to a USB port on a computer or to a smart device with a USB adapter and Adobe Reader. This will automatically stop the logger and generate a PDF trip report. Before disconnecting the logger, save the file to the computer for sharing and archiving the report.
The logger also stops when its memory is full and no further data points can be recorded.
Sample Reports
View and share data from an active logger
Trip data, alarm and logger configuration details can be viewed from a smartphone without stopping the unit and without opening doors of vehicles or containers. To access information from the FlashLink In-Transit BLE Loggers, download the free BLE Application to a smartphone or any smart device with Bluetooth 4.0 or greater. The App also allows sharing of PDF trip reports by email, SMS text message or other communication apps.
Sample Report
BLE Application
The FlashLink In-Transit BLE Logger provides an added feature of a custom application? to view data recorded in the logger using a smart phone. This allows shippers and? receivers to conveniently access trip information without opening doors of vehicles? or shipping containers. PDF reports are generated by the app, and will not stop the? logger, so it can continue to monitor shipments and record data all the way to the final? destination.
Installing the App
Connecting to the Logger
The phone must have Bluetooth 4.0 or greater, in order to communicate with the loggers. From the My Device screen, click Add Device. There are three methods to find and connect to the BLE Loggers (see Figure 2):
- Scan the trip number bar code from the shipping card or Logger.
- Select Bluetooth Connect to automatically connect to BLE Loggers within range.
- Manually enter the serial number.
Retrieving Data
Select the trip number of the BLE Logger from the Device List, displayed on the smart phone (Figure 3), and the app will connect and automatically read the default configuration of that logger (Figure 4). Click the Data menu, the app will read the data from the logger (Figure 5). The temperature charts and data tables will be displayed and can be shared as a PDF report from the mobile device by email or SMS text message.
Generating the PDF Report
A PDF trip report can be created with the app and will not stop the logger. This allows users to check data at touch points along the route, while the logger continues to monitor and record temperature and humidity conditions until the end of the trip.
A. Select PDF Report (Figure 6).
B. After you see the report on the screen, select Share (Figure 7).
C. Chose your preferred mobile app to share the PDF report.
FAQs
Q. Why can’t I add my logger to the app.?
A. Your smartphone must have Bluetooth version 4.0 or greater. Ensure that Bluetooth is enabled on your phone (turned ON) and that the logger activated and the blue Active LED flashing. Then try to add the logger. If it fails, click on ‘Retry’. It should connect after a few tries.
Technical Support
+1-925-249-2250 Extension 5120
Toll free 800-962-6776 USA & Canada
Email [email protected]
Contact
DTI Mexico International
Guadalajara, Mexico
+52-33-3188-3161 / 36712190
www.deltatrakmexico.com
DTI South America SA
Santiago, Chile
+562 2758 2866 +569 7477 1061
www.deltatraksouthamerica.com
DTI China Limited
Shenzhen China
+86-755-8442-9388/2837-2741
2837-2664 | 8923-2778
www.deltatrakchina.com.cn
DTI Europe bvba
Antwerp Belgium
+32 (0) 3-455-61-25
www.deltatrakeurope.be
DTI Japan Limited
Osaka, Japan
+81-6-6616-5900
www.dtijapan.co.jp
DTI Asia Pacific
NT, Hong Kong
+852-3568-5538
www.dtiap.com
DTI South Pacific
Auckland, New Zealand
+64 9 5757 886
www.deltatraksouthpacific.com
GoGreen Recycling
DeltaTrak’s GoGreen Recycling Program supports corporate objectives for environmental sustainability.
Learn More